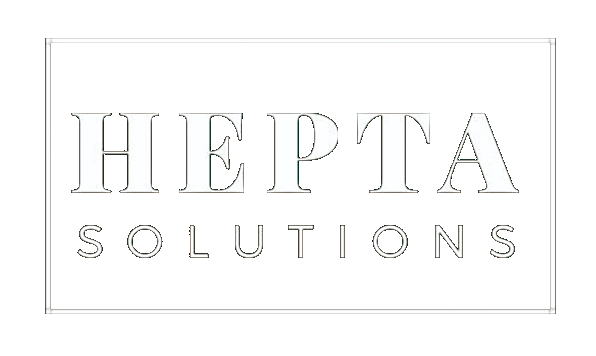Find out how to use Planswift software
Planswift is a take-off platform aimed at facilitating the work of contractors, both commercial and residential, from different areas of the construction industry. These engineers can use the platform to create estimates of values, materials, and even labor. Thus, making Planswift the main ally when it comes to saving and optimizing the contractor’s work.
Therefore, knowing how to use the Planswift software makes this professional’s life much easier. Because, in addition to the ability to offer an estimate closer to the real, the platform even has a cheaper price, when compared to other platforms on the market. For this reason, many companies around the world have chosen this take-off system instead of its competitors.
Want to learn more about how to use Planswift software? So you need to read through the post!
What is PlanSwift software and its main features?
We can say that Planswift software is a simple and easy-to-use take-off platform. Thus, automatically calculating the quantities that will be used later in the works with greater precision.
In addition, you can count on an organization of items through tags and captions, consequently making it much easier to navigate the platform and view the results of estimates.
Among the main features and facilities of this take-off platform, we can highlight these benefits for the contractor:
- Possibility of integration with Excel;
- High customization power;
- Creation of several samples that will save a lot of time and financial resources;
- Very user-friendly, thus making learning easier;
- Fast delivery of estimates, about 10 times faster than others on the market;
- Provides results with greater accuracy;
- Estimate the cost of material and labor for different projects;
- Great customer service;
- Best cost-effectiveness on the market.
How to Use Planswift Software: first steps
As already mentioned, learning how to use PlanSwift software is very simple, since it has a very user-friendly interface.
First, at the top of the takeoff platform, you will find some tabs, which will guide you through this platform. In order to complete your first project with Planswift, we have some tips that will help you navigate the platform, and complete your first take-off!
Home
This is one of the first tabs you will find on the take-off platform. It contains the main tools to start your project. You will also be able to access other projects already started and print them if necessary!
Job
After opening the “Home” tab, look for the “New” button and enter information about the new take-off project. As soon as you start a new job, you will need to add information such as the price quote, description, and any additional information that is important to the progress of the take-off.
An interesting tool you will have access to in this platform is that you can choose which metric system you want to use (International or American). Thus, making it easy to read for any customer.
Once the new document is done, just import the project plans to the platform. Although Planswift does not require a specific format for importing, TIF is recommended for uploading. Because this is the document standard that the platform uses, it facilitates navigation and prevents unexpected results.
If you want to print a project, just click the “print” button. As soon as you click, several different options will appear. It is possible to choose from printing only the images of the plan, to the complete information.
However, be aware of the file scale! If the original file is not scaled, the selected print size will match the original file.
Navigate
The navigation buttons will be the tools you need to move forward or backward between the pages of the take-off project you are working on.
These buttons are essential as the next and previous pages are not always next in the list. That’s because PlanSwift goes through the pages you’re viewing. This makes it possible to skip pages that you are not currently using.
Zoom and pan
Two other tools you have with PlanSwift are zoom and pan. With both, you’ll be able to see your take-off plans better.
With the “zoom” it is possible to select an area of the plan and you will see the details of that section in every area of the screen. Right next to it, you will find the “fit page”, with this option the plan is resized to the size of the desktop on the screen.
Finally, the buttons “zoom in” and “zoom-out” are used to enlarge and reduce the plane on the screen, respectively.
Measure
Scale
This is perhaps the most important part of your take-off plan. Since sizing the project correctly, you will directly charter the final estimate.
To get started, it’s important to see if the images in the project need some kind of adjustment, as this must be done before it is resized.
If the scale is written on the drawing, when scanning the document, you can use a kind of “autoscale” by selecting the bottom of the “Scale” button. However, make sure this information is correct to avoid estimating errors.
Now, if the drawing scale is not in the project, you will need to follow a few steps and add it manually.
First, click on the drawing and select the scaled measure. Preferably, this measurement should be over 20 feet long, thus achieving greater accuracy. Afterward, select the “Scale” button and enter a measure in the dialog box, and press “OK”.
Now, it’s time to adjust the points on the drawing which are compared to the entered measurement. You may need the zoom here to help you out. After focusing on the part, you want to resize, choose the focal point of the measurement lines to get the best accuracy.
Finally, once the drawing is scaled, a sign will show, pointing to where the information about the resized page is.
Dimension
If necessary, you can measure any dimension in PlanSwift software. Just click on the “Dimension” button, next to the “Scale” one.
It is also possible to customize the colors of texts, lines, and the height of its dimensions through the “Properties” button. Besides the color, you may choose the properties of these lines, like if they are displaying arrowheads at the ends of the dimension line or not, for instance.
To start logging the dimension, select the start point by clicking the left mouse button, scroll to the endpoint and click again. Repeat this step to obtain all necessary dimensions.
Afterward, all you have to do is finish recording all your dimensions by pressing the “Digitizer Recorder” button, thus stopping the recording of the dimensions. If you want to delete a dimension, just click on it and press delete on your computer keyboard.
Want to know more about PlanSwift software, then read more blog articles!
Also read: How to make a construction schedule: check all the steps